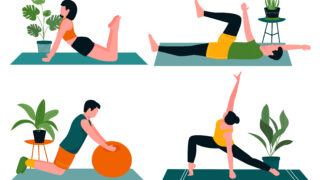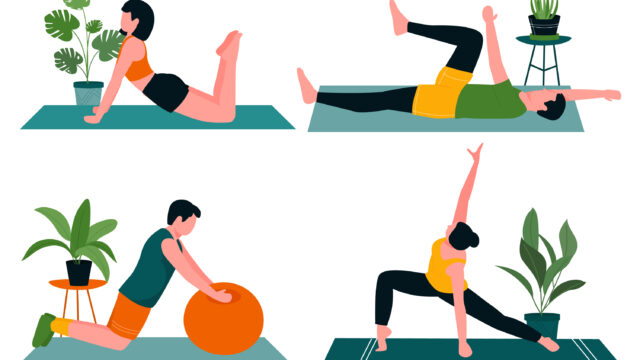新月ゆき(@Shingetsu_yuki)です。仕事の打ち合わせや、オンラインヨガでZoomを利用する機会が多くなりました。オンラインが公私ともに、日常化。
今回は、ZoomのPC(Windows / Mac)、スマホ(iPhone / Android)のインストール方法をご紹介します。
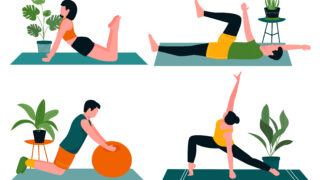
Zoomとは
パソコンやスマホ等のモバイル端末を使って、セミナーやミーティングをオンラインで開催するために開発されたアプリです。仕事での打ち合わせや、オンラインヨガでZoomを利用する機会をよく見かけます。
ZoomをPCにインストールする方法
「ミーティング用Zoomクライアント」をWindowsとMac別に、ダウンロードとインストールする方法をご案内します。
ZoomをWindowsにインストールする方法
1:Zoomの公式サイトへアクセスする
Zoomの公式サイト(https://zoom.us/)へアクセスします。
右手にあるスクロールバーを下までさげると、「ミーティングクライアント」の項目が見えてきます。こちらをクリックしてください。
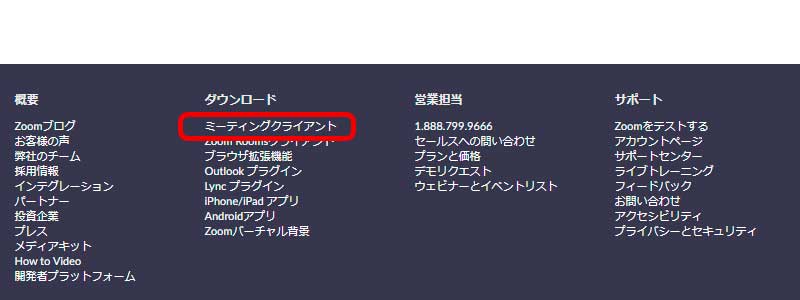 ミーティングクライアントをクリックする。
ミーティングクライアントをクリックする。2:ミーティング用Zoomクライアントをダウンロードする
ミーティング用Zoomクライアントの下にある「ダウンロード」をクリックしてください。
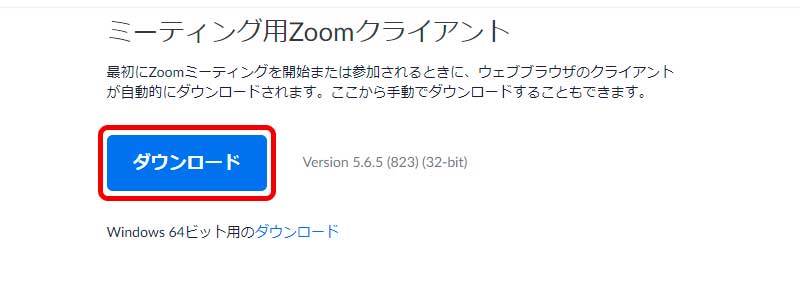 ダウンロードをクリックする。
ダウンロードをクリックする。3:ミーティング用Zoomクライアントをインストールする
1
デスクトップ、もしくはダウンロードフォルダ、もしくは任意のフォルダにある、ビデオの形をした「ZoomInstaller」をクリックしてください。
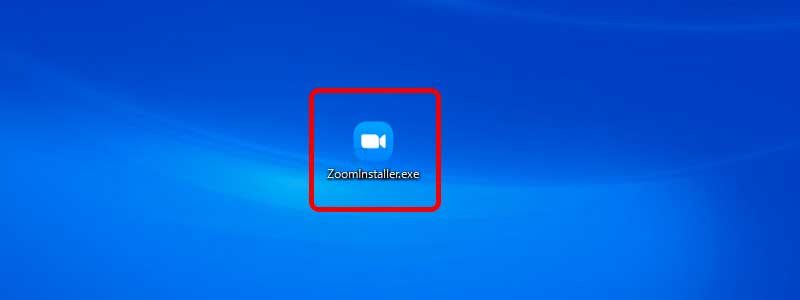 ビデオの形をしたアイコン「ZoomInstaller」をクリックする。
ビデオの形をしたアイコン「ZoomInstaller」をクリックする。2
インストールが始まります。
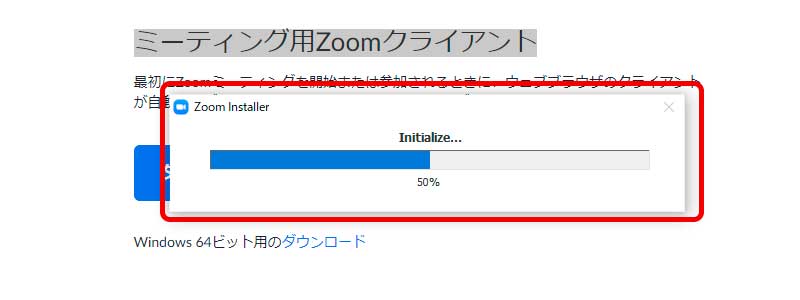 インストールが始まります。
インストールが始まります。3
インストールは数秒で終了します。次の画面が表示されたら、インストール完了です。
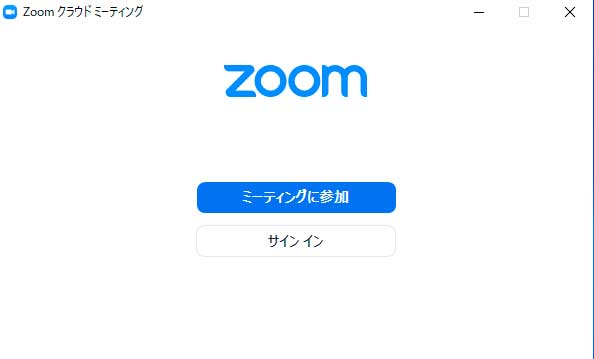 インストール完了。
インストール完了。Zoomの利用には、サインアップ(アカウント取得)は必須ではありません。Zoomを利用したミーティング主催をする場合は、アカウント取得が必要になります。
アカウント取得する場合は、Zoomの公式サイト(https://zoom.us/)にアクセスし、右上にある「サインアップは無料です」から手続きをしてください。
ZoomをWindowsにインストールする方法は、以上です。
ZoomをMacにインストールする方法
インストール方法は、Windowsと若干違います。慣れていない場合戸惑うかもしれませんが、作業自体は難しくありません。
1:Zoomの公式サイトへアクセスする
Zoomの公式サイト(https://zoom.us/)へアクセスします。
右手にあるスクロールバーを下までさげると、「ミーティングクライアント」の項目が見えてきます。こちらをクリックしてください。
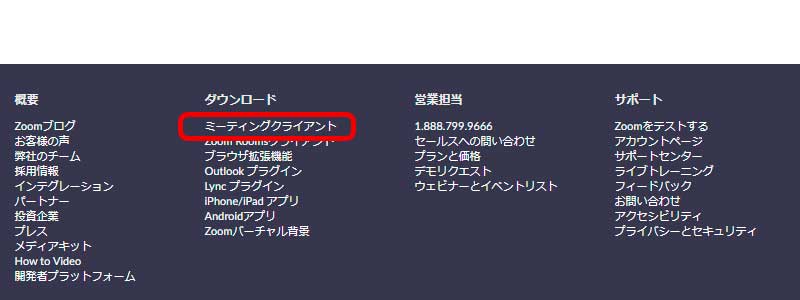 ミーティングクライアントをクリックする。
ミーティングクライアントをクリックする。2:ミーティング用Zoomクライアントをダウンロードする
ミーティング用Zoomクライアントの下にある「ダウンロード」をクリックしてください。
3:ミーティング用Zoomクライアントをインストールする
1
デスクトップ、もしくはダウンロードフォルダ、もしくは任意のフォルダにある、ハードディスクのアイコンを確認してください。
2
「アプリケーション」フォルダが表示されます。「アプリケーション」フォルダへハードディスクのアイコンをドラッグしてください。
3
次の画面が表示されたら、インストール完了です。
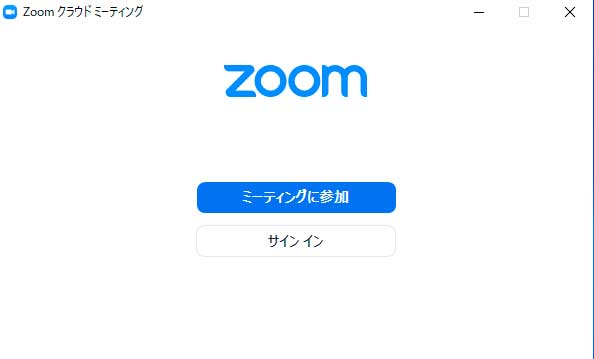 インストール完了。
インストール完了。Zoomの利用には、サインアップ(アカウント取得)は必須ではありません。Zoomを利用したミーティング主催をする場合は、アカウント取得が必要になります。
アカウント取得する場合は、Zoomの公式サイト(https://zoom.us/)にアクセスし、右上にある「サインアップは無料です」から手続きをしてください。
ZoomをMacにインストールする方法は、以上です。
Zoomをスマホにインストールする方法
ZoomをiPhoneにインストールする方法
1:App Storeへアクセスする
iPhoneのホーム画面にある「App Store」を開きます。
2:Zoomを検索する
右下にある虫眼鏡のアイコン「検索」ボタンをクリックしてください。「Zoom」と検索してください。
3:ミーティング用Zoomクライアントをインストールする
「ZOOM Cloud Meeting」の画面が表示されます。
雲に下向き矢印があるアイコンが、「インストール」です。クリックしてください。
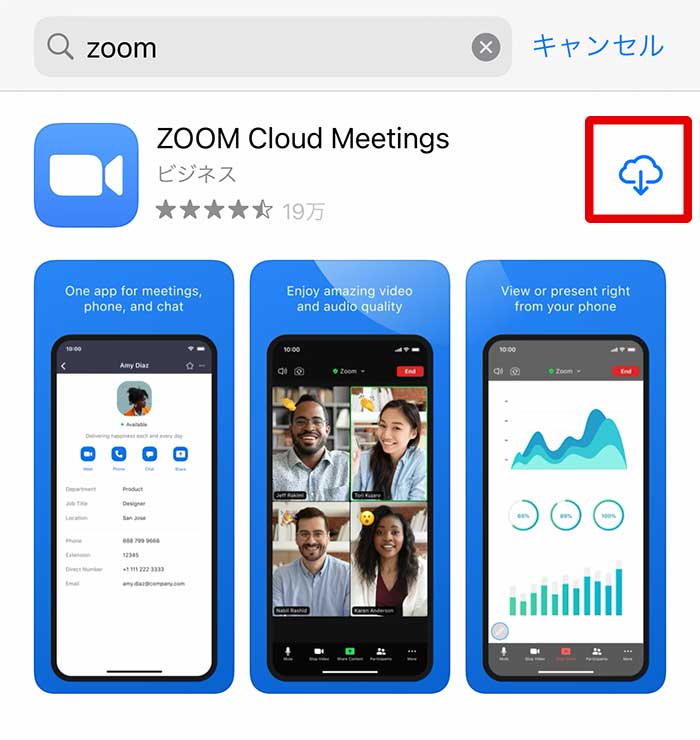 インストールする。
インストールする。4:完了
3のアイコンが「開く」に変わります。「開く」をクリックしてください。
次の画面が確認できたら、インストール完了です。
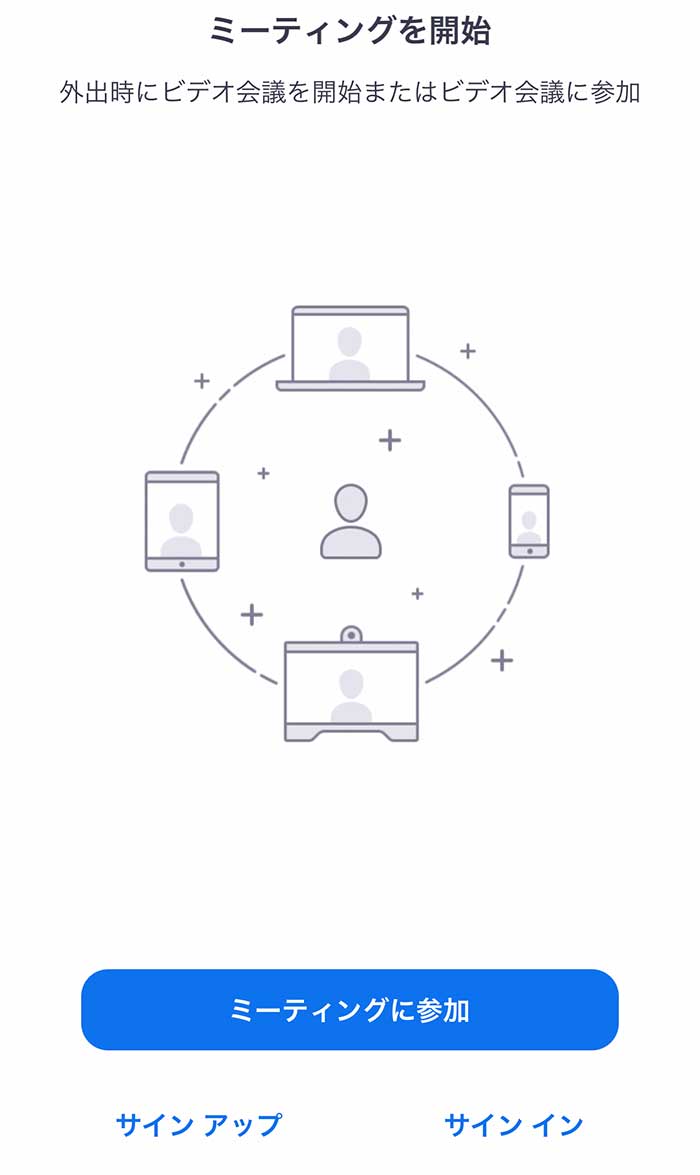 インストール完了。
インストール完了。Zoomの利用には、サインアップ(アカウント取得)は必須ではありません。Zoomを利用したミーティング主催をする場合は、アカウント取得が必要になります。
アカウント取得する場合は、左下にある「サインアップ」から手続きをしてください。
ZoomをiPhoneにインストールする方法は、以上です。
ZoomをAndroidにインストールする方法
1:Google Playへアクセスする
Androidにある「Google Play」、もしくはインターネット上から「Google Play」を検索しクリックしてください。
2:Zoomを検索する
「Zoom」を検索してください。「ZOOM Cloud Meeting」が表示されるので、クリックしてください。
3:ミーティング用Zoomクライアントをインストールする
「ZOOM Cloud Meeting」の「インストール」をクリックしてください。
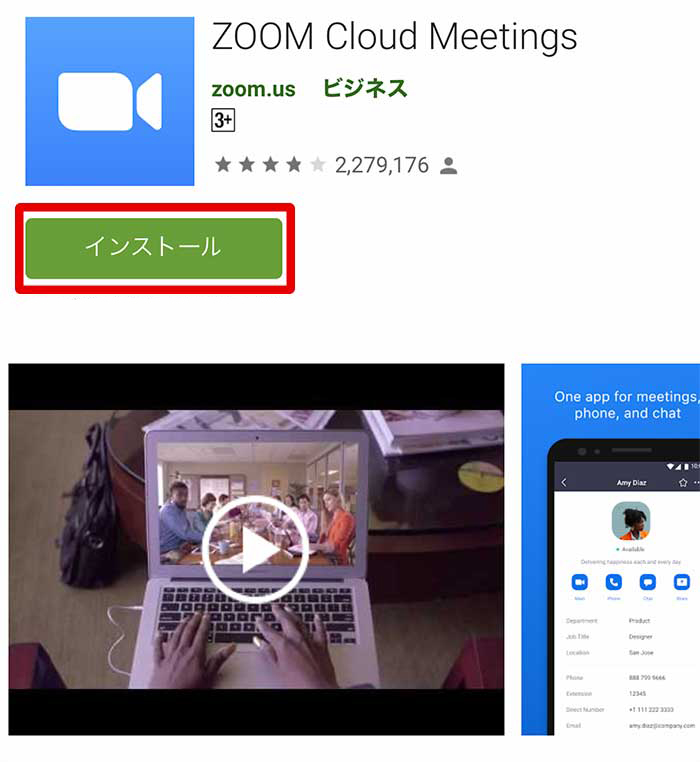 インストールする。
インストールする。4:完了
次の画面が確認できたら、インストール完了です。
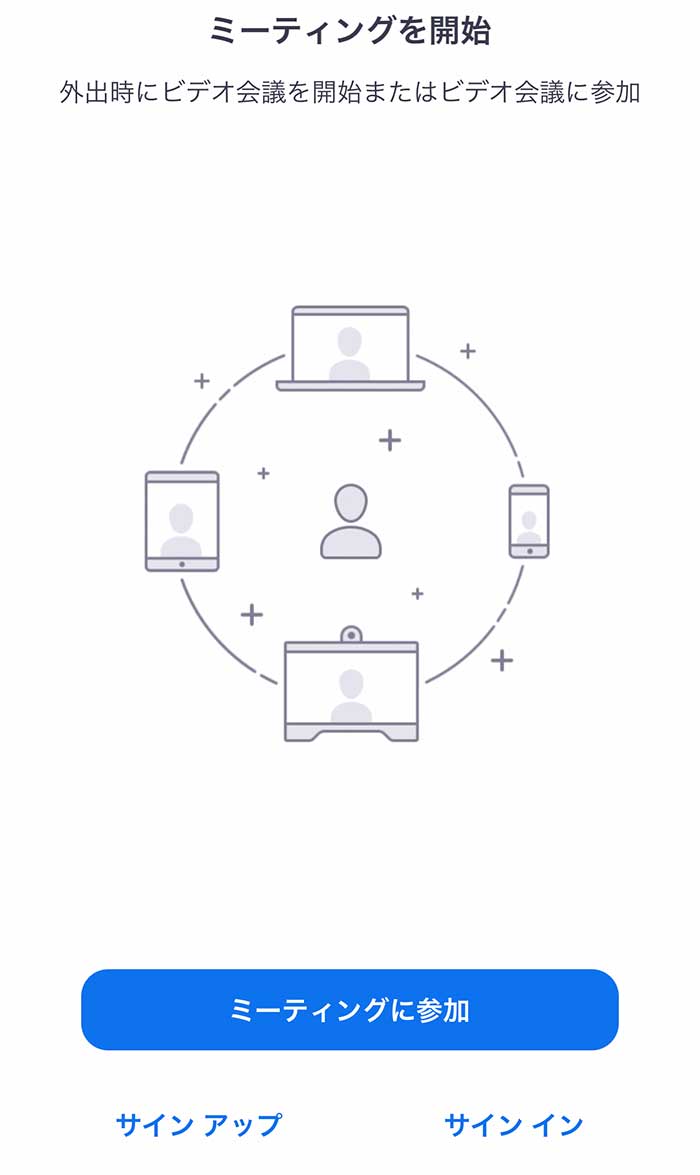 インストール完了。
インストール完了。Zoomの利用には、サインアップ(アカウント取得)は必須ではありません。Zoomを利用したミーティング主催をする場合は、アカウント取得が必要になります。
アカウント取得する場合は、左下にある「サインアップ」から手続きをしてください。
ZoomをAndroidにインストールする方法は、以上です。
Zoom利用のQ&A
Q:Zoomは無料ですか?
A:Zoomは無料でダウンロードできるアプリです
あなたがZoomを利用したミーティング主催したい場合、有料課金の必要性もあるかもしれませんが、オンラインヨガのレッスン受講だけでしたら、無料で問題ありません。
Q:ZoomはPC、スマホどちらにインストールしたら良いですか?
A:どちらでも構いません
あなたが利用したいモバイルで、大丈夫です。もしPCとスマホどちらも持っているようでしたら、最初はPCにインストールをし、様子を見てからスマホへインストールが良いかもしれません。
Zoomのインストール方法の振り返り
うさがわかりやすく、まとめてくれたおかげ!
ありがとう^^
僕もゆきから色々と教えてもらっているから、喜んでもらえて嬉しいよ
PC(Windows / Mac)、スマホ(iPhone / Android)のZoomのインストール方法をまとめました。オンラインが日常化した昨今、Zoomはよく使うアプリです。少しでも、皆さまの参考になれば幸いです。
オンラインヨガを始める前に事前準備するもの、おすすめするオンラインヨガ徹底比較一覧・オンランヨガを選ぶポイントをこちらにまとめています。あわせてご参照ください。